
In the Character palette, from the Kerning pull-down list, select the desired value. Place your insertion point between the two characters you want to kern.
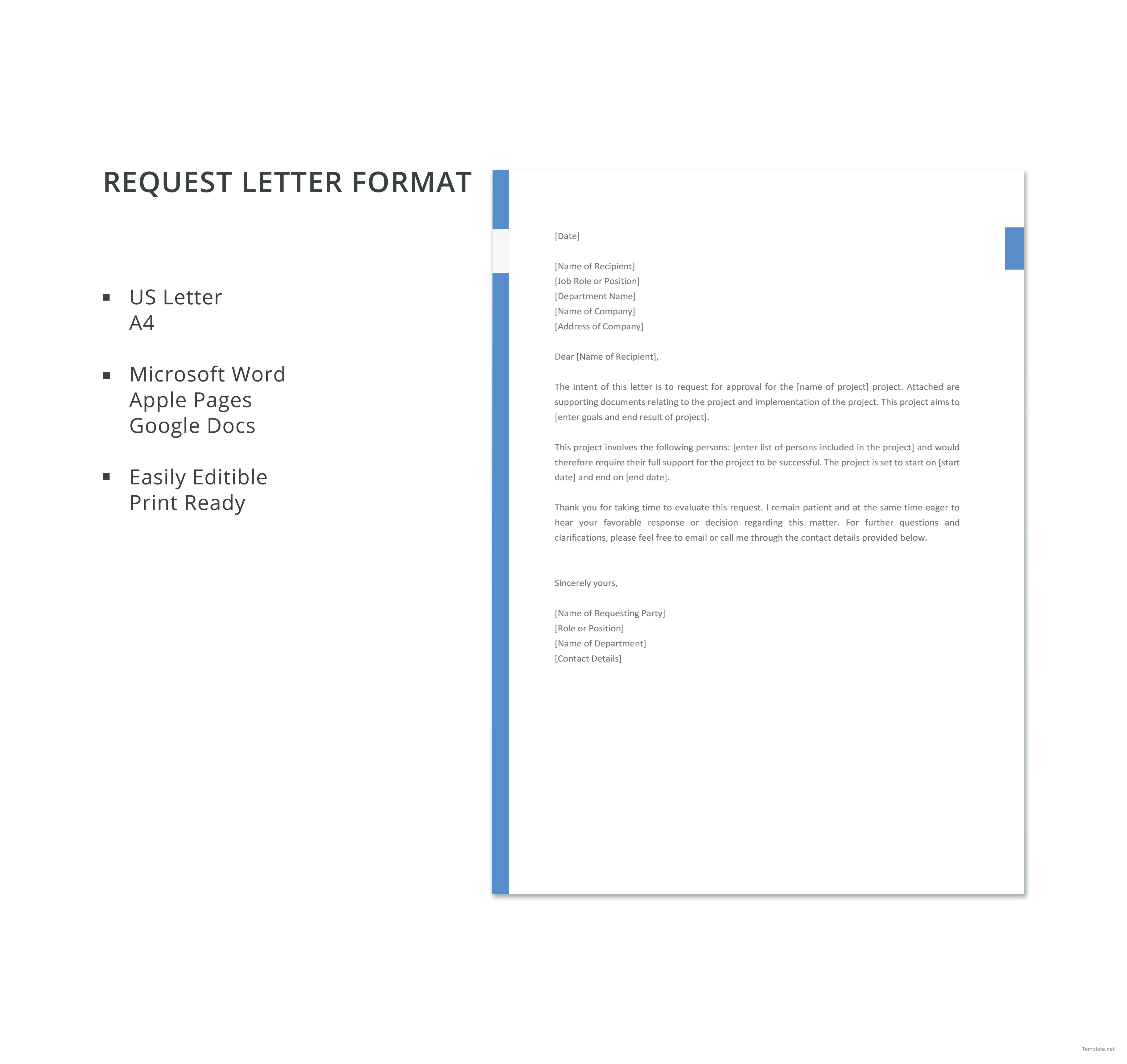
When adjusting the kerning of your font manually, keep in mind that negative values reduce the space between characters positive values increase the space between characters. The selected kerning method is applied to the text. In the Character palette, from the Kerning pull-down list, select Metrics or Optical. If you want to change only the kerning of a word, but not the width of space after the word, select all but the last character of the word. NOTE: Kerning affects the space after a character. Optical kerning evaluates the shapes of the letters and applies kerning to balance spacing differences between characters. Metrics kerning applies the kerning pairs built into the font (tucking the o under the top of the T in the word To). There are two types of automatic kerning: metrics and optical. This can be adjusted by bringing the A and T closer (negative kerning) to the C or by adding space (positive kerning) to the IVE until all characters look evenly spaced. In the example below, in the text without kerning, the ACT appear to be farther apart than the IVE. InDesign CS3 allows you to kern text automatically or manually between two characters or, if necessary, over a range of text.
#HOW TO CHANGE LETTER SPACING IN WORD MAC MANUAL#
However, every character pair combination may not be covered, so manual kerning could be necessary. For example, a typeface may have built-in pair kerning for the characters T and o, so that the o is tucked under the top of the T. By default, most characters have already been kerned through automatic pair kerning. Kerning refers to the spacing between pairs of characters. In the Character palette, from the Tracking pull-down list, select 0. HINT: Positive values produce loose tracking, negative values produce tight tracking. In the Tracking pull-down list, select or type the desired tracking value.If the Character palette is not already displayed, from the Type menu, select Character. For tight tracking, assign negative tracking values for loose tracking, assign positive tracking values. You can adjust the track for an entire paragraph, a single line, or a few characters. Track settings can also be used to make text fit in a defined space on a page. Tracking can be helpful for darkening or lightening a page (type with tight tracking darkens the page while type with loose tracking lightens a page) or for changing the spacing of selected lines of very large or very small type, such as headlines and captions. Tracking adjusts the relative space between letters and words so they are spaced more closely together at a tight track setting or farther apart at a loose track setting. Spacing allows you to adjust the space between individual characters and words.

.jpg)
By adjusting the tracking first, you may have to do less kerning. Tracking is useful for adjusting the spacing in larger blocks of text, whereas kerning is helpful for fine-tuning the space between individual characters. Tracking, kerning, and spacing allow you to control the space between characters. This article is based on legacy software. (Archives) InDesign CS3: Advanced Character Formatting


 0 kommentar(er)
0 kommentar(er)
